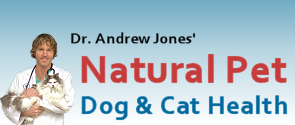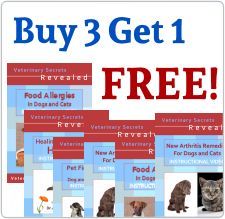You have no items in your shopping cart.
Downloading Files and Device Uploading FAQ
- Downloading help
- Accessing your items on your computer
- Opening Zip files
- Uploading to your Tablet or Mobile Device
- Downloading help
-
Here is a quick overview of how to download a file. This is assuming you are downloading your e-book to your computer. If not, you won't need to read this section.
For Windows PC:
- Using your mouse, click the RIGHT mouse button on the name (or image) of the e-book you are trying to download (based on what the download page tells you). A menu will pop up, and depending on which browser you use (Internet Explorer, FireFox, Opera, etc), you will see an option such as 'Save File As...' or 'Save target as...'. Click that, and another menu will open.
- On this menu, you will see a list of folders on the left - generally you will see My Documents, Desktop, and a Downloads folder (plus many others) - choose the one you prefer by clicking it (and remember the folder name!), then click 'Save'. The e-book will begin downloading to your computer (it may be very fast or slow, depending on your internet connection speed).
- Once the download is complete (the download window will go away, or you'll see some other indication pop up stating that the download is complete), follow the directions above to get your book onto your device.
For Mac:
- The instructions are essentially the same as above, except with a Mac, there is only 1 mouse button. To start your download, hold down the control key on your computer, and click the mouse on the download link/image. Save the file as above, and again, once complete, refer to the above instructions on how to get the file on your device.
- Accessing & Opening your Downloads
-
How to Browse Files
Here are links to simple, detailed instruction pages on how to browse files on your computer, and/or find files you have downloaded.
For Mac: http://www.macforbeginners.com/page.php?id=59
For PC/Windows: Beginner's guide to Windows 7
- Opening Zip files
-
A Zip file is simply a file or bundle of files compressed into a single file, usually with the extension '.zip'.
Most computers have their own Zip extraction software built-in (Windows and Macs). But if you have an older system, you can use 7zip for extraction. It is a completely free application - you can download for no cost, now or ever, at www.7-zip.org.
For an in-depth description of ZIP files and how to extract them, you can go here for detailed information (this is on the Winzip site): http://www.winzip.com/aboutzip.htm. But be sure to download the program from the 7zip link above, as it's free (and Winzip is not).
If you have questions, please contact us here.
- Uploading to your Tablet or Mobile Device
How to upload e-Books to your Kindle / iPhone / iPad / Nook / Sony / Kobo / Android / BlackBerry / etc...
Overview
This guide assumes you have already downloaded your e-book to your computer, in the format you need for your device. If you are looking for instructions on how to download, or which file type you need, go here for download instructions.
In general, you can upload to most devices (other than iPhone/iPod/iPad) by using the 'Drag and Drop' method. Simply plug your device into your computer with the USB cable that comes with the device (the same one you use for charging your device), and in your computer's file browser (Windows explorer in Windows, or Finder / Browser window in Mac), select your e-book, and drag and drop it onto the device. Then eject the device from your computer, unplug it, go to the library on your device, and you should see the book there (the device should automatically scan for your new book and place it in the library).
If you need advice on how to browse files on your computer, go here.
A great e-book management tool, available free for both PC and Mac, that will work will all devices, is Calibre. If you are comfortable installing the program and are willing to spend a bit of time learning it, it's well worth the effort - it works very well and makes it simple to upload and manage your e-books on your devices, especially if you use the calibre content server. To get Calibre: http://calibre-ebook.com/.
For device specific instructions on how to get your e-book on your reader or tablet, select a link below.
Please note that the instructions on this page are not exhaustive, and if you require further assistance, search online for your particular device. Also note that with devices that have web browsers (most do), you can purchase your e-book directly from our website, and download it directly to your device, without the need to copy from your computer.
Devices
Select your Device:
- Kindle
- iPhone / iPad / iPod
- Nook
- Kobo
- Sony
- Android (Motorola, Samsung, Acer, Asus, etc)
- Blackberry
- other
Device Instructions
Direct Copy Method
Once you have downloaded the e-book - for Kindle, you need the 'azw3' (OR 'mobi') version - to your computer (place it in My Documents or on the Desktop), connect the Kindle to the computer's USB port. The Kindle will show up as a new drive on your computer. If you have an SD card in the Kindle it will show up as a second new drive. In Windows explorer (or Finder in Mac), copy, or drag and drop, the e-book to the 'documents' directory in the Kindle or SD card (you'll see the directory when you click on the Kindle in the directory). That's all there is to it. When you disconnect the Kindle, it will automatically recognize the new book. Be sure not to disconnect the Kindle until the little silver block at the bottom right stops spinning around.
Alternate method (Amazon's "Send To Kindle" program)
You can use Amazon's "Send To Kindle" program to wirelessly upload your books to your Kindle (to your Kindle account, which then sends to your Kindle). Here is the link where you can download the program:
http://www.amazon.com/gp/feature.html/?docId=1000719931
Download and install instructions are available at the above link. And you can find more help for using the Kindle with your PC on Amazon.com's website: Using Kindle for PC, or for Mac: Kindle for Mac.
There are a few ways you can get your e-book on your Apple device. The first way is to use iTunes (assuming it's installed on your computer), and another way is to go to the download page while on your device, and download it directly to your device (or use your device to purchase your book and download it once purchased).
Using iTunes:
Once you have downloaded your e-book to your computer (the ePub version), simply open iTunes, and from the menu along the top, select 'File > Add File To Library...'. Then browse to where your e-book is located (such as My Documents or Desktop), select the file by clicking it, then click 'Open'. The book will be added to your iTunes Library. Then plug in your device (if you haven't already), click on your 'Books' library, then drag and drop the book on your device. When you go on your device, open your iBooks app, and your book will appear.Direct download or purchase on your device:
Open your web browser on your device (Safari), and if you've already purchased your book (while on your computer), go to your download location - either enter the link in your browser's address bar, or email the link to your device and open if from your device. There, click on the ePub format of the book, and your device will download the book. Once complete, you should see an option to 'Open in iBooks' - click that, and you will be taken to your iBooks app, where the book should appear and open.
If you haven't purchased your book yet and wish to do so from your device, in your Safari browser, navigate to the order page, complete the order process, then follow the same directions: on the download page, click on the ePub format of the book, and your device will download the book. Once complete, you should see an option to 'Open in iBooks' - click that, and you will be taken to your iBooks app, where the book should appear and open.
Note: if you do purchase your book or download it through your device, be sure to transfer your book from your device to iTunes, or you may lose it during an update: (plug in your device, click 'File > Transfer Purchases from iPod').As with other phones and devices (such as Android, Blackberry, Kobo) you can download and install other e-Book apps that will allow you to read many different book formats, including the Kindle app, to read Kindle (azw3/mobi) e-books.
The Nook is very similar to the Kindle, but requires the 'ePub' version. Once you have downloaded your e-book to your computer (the ePub version), plug your Nook device into your computer, and in Windows explorer (or Finder in Mac), you will see the folders of your Nook like a flash drive. Browse to where you've downloaded your book on your computer (such as My Documents or Desktop), click on the book and drag and drop it onto the folder 'My Documents' on the Nook. Once you are done, just eject the Nook (by clicking the little icon on the task bar of your computer), then go to your library on the Nook, to My Documents, and you should see the book there (it will scan for new books when you open it).
You can also find extensive help and support for your Nook here: B&N Community.
The Kobo is also similar to the Kindle and Nook, and requires the 'ePub' version. Once you have downloaded your e-book to your computer (the ePub version), plug your Kobo device into your computer, and in Windows explorer (or Finder in Mac), you will see the Kobo show up like a new drive. Browse to where you've downloaded your book on your computer (such as My Documents or Desktop), click on the book and drag and drop it directly onto your Kobo. Once you are done, just eject your Kobo and unplug it, then go to the library on the Kobo and you should see the book listed there (it will scan for new books when you open it).
As with the above devices, you can also use Calibre and Adobe Digital Editions to upload and manage books on your Kobo.
With the Sony Reader, you need the ePub version, and to copy your book to your device, you can use the Sony Reader desktop software (Sony Reader Apps), Adobe Digital Editions, or Calibre, or the 'drag and drop' method to copy your book to your device.
For the Sony, the best way is to use the Sony Reader software (Reader for PC, Reader for Mac), as this will allow you to manage your personal library. If you use the Sony Reader software, open the software, under 'My Library' click the 'Books' tab, then click 'File > Import Files...', browse to where you've downloaded the book, select the book (click on it), then click 'Open'. The book will be imported to your Sony Reader Library. Plug your Reader in to your computer (if it's not already plugged in), and while still in 'My Library', click on the book and drag and drop it onto your Reader icon (on the left). Then eject your device, unplug it, and the book will be available on your Reader.
You can use the simple 'drag and drop' method (as described above), and your Sony Reader will recognize the new book once it's been copied, but the problem then is that it won't be included in your Reader library on your computer - but it will still work. If using Adobe Digital Editions, follow the directions on the Adobe help site.
There are many different tablets (and phones) that use the Android operating system. Some devices come with e-book reader software included, but you can also add a specific App to read virtually any e-book format (such as Google Play, Kindle App, Nook App, Kobo App, plus many, many more reader Apps). You can also purchase your book through your device, via the device web browser, or go to the download page (as with the iPhone / iPad / iPod instructions) and download your book directly (and generally your Android device will ask you what App you want to open your book in).
The simplest method is to use the 'drag and drop' method - after you've downloaded your book (choose the ePub format), plug your device in to your computer, and in Windows explorer (for Macs you need the 'Android File Transfer' software to transfer files from your Mac to your Android, available at www.android.com/filetransfer/), browse to where you book is, select it, and drag and drop it to your 'documents' folder (or ;Download' folder) on your device. Once complete, open your favorite reader App, and your book should appear (if not, you may need to add the 'documents' or 'Download' folder to your App's included directory list).
Note: If using a particular App, there will be different methods you may need to use. Some Apps (Kindle, Kobo, Sony) will require you to have a (free) account set up, but you can still drag and drop your book onto your device with the above method. But when copying, be sure to copy the book to the App's directory on your Android device (for example, with the Kindle App, drag and drop the book into your 'kindle' directory on your device, and when you open your Kindle App, the book will appear).
With a BlackBerry (phone), you can use the Mobipocket Reader Desktop to manage your e-books and copy them to your device. Using MobiPocket, you will need the 'azw3 / mobi' (Kindle) version of the e-book. Once you've downloaded your e-book, open MobiPocket Reader, click 'File > Add to Library > Add File...', select the file, and click 'Open'. The book will be added to your Library. On your device, you can install the Reader software: MobiPocket Reader for BlackBerry, plug in your USB cable, and copy the book to your device.
With the BlackBerry Playbook, you can install one of many Apps (such as 'Book Reader') to access your e-book, and you can use either ePub or azw3/mobi format. Using the 'drag and drop' method, plug your device in with the USB cable, open Windows explorer, find your e-book and then drag and drop the e-book on to your device (into one of the shared folders available). In Book Reader, navigate to the shared data folder on your device using Book Reader's built-in file explorer, then tap on the file (ePub or azw3/mobi format) and your book will be imported into the library.
There are too many devices to cover in this document. If your device is not listed, and the 'drag and drop' method isn't working (or you are still having trouble), search online for help with your particular device.
 Dr. Jones' Natural Pet
Dr. Jones' Natural Pet